오늘은 네이버페이 신용카드 등록 및 체크카드 등록 방법 및 삭제와 현장 결제 방법에 대해 알아보도록 하겠습니다. 최근 각종 페이 애플리케이션이 난무하는 이유는 페이 자체로 수익을 내기보다는 고객이 어떤 구매 패턴을 보이는지에 대한 데이터를 수집할 수 있기 때문입니다. 갈수록 페이 시장의 경쟁이 치열해지고 있기 때문에 다양한 할인과 포인트 이벤트도 많아지고 새로운 기능도 계속 탑재되고 있습니다. 그래서 아직 네이버페이를 이용하지 않으신 분들이나 이용에 어려움을 겪고 계신 분들에게 도움이 되는 방법을 알아보도록 하겠습니다. 네이버페이 신용카드 등록 및 삭제 방법 오늘은 네이버페이 신용카드 등록 및 체크카드 등록 방법 및 삭제와 현장 결제 방법에 대해 알아보도록 하겠습니다. 최근 각종 페이 애플리케이션이 난무하는 이유는 페이 자체로 수익을 내기보다는 고객이 어떤 구매 패턴을 보이는지에 대한 데이터를 수집할 수 있기 때문입니다. 갈수록 페이 시장의 경쟁이 치열해지고 있기 때문에 다양한 할인과 포인트 이벤트도 많아지고 새로운 기능도 계속 탑재되고 있습니다. 그래서 아직 네이버페이를 이용하지 않으신 분들이나 이용에 어려움을 겪고 계신 분들에게 도움이 되는 방법을 알아보도록 하겠습니다. 네이버페이 신용카드 등록 및 삭제 방법

먼저 네이버 앱 실행 후 상단의 페이 아이콘을 탭하면 오른쪽 그림과 같이 네이버페이 메인 화면이 나타납니다. 그런 다음 오른쪽 상단의 3선 형태의 메뉴 아이콘을 클릭합니다. 먼저 네이버 앱 실행 후 상단의 페이 아이콘을 탭하면 오른쪽 그림과 같이 네이버페이 메인 화면이 나타납니다. 그런 다음 오른쪽 상단의 3선 형태의 메뉴 아이콘을 클릭합니다.
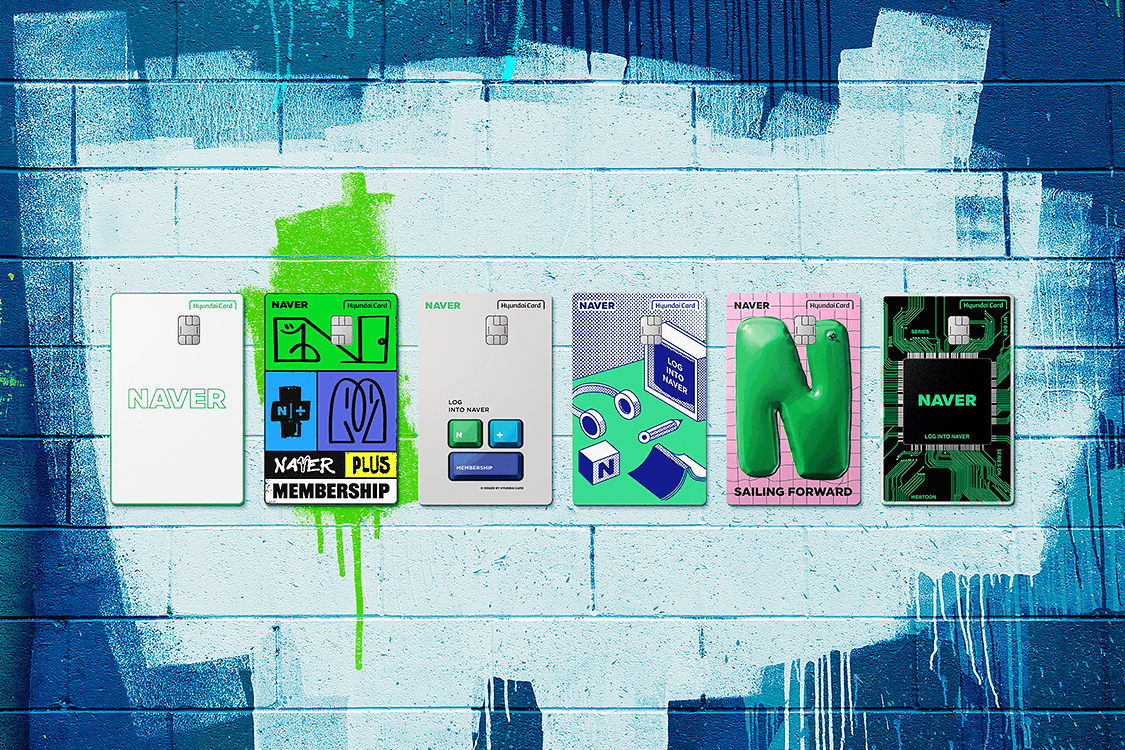
화살표 이미지가 보여주는 ‘페이 설정’을 누른 후 페이지가 바뀌면 여러 항목이 보이는데, ‘계좌관리’는 미리 계좌를 연결해두고 물품 구입 시 통장에 있는 돈이(네이버페이머니) 충전되도록 설정할 수 있습니다. 여기서는 네이버페이 신용카드 등록을 할 예정이니 ‘카드관리’를 선택합니다. 만약 네이버페이를 처음 사용하는 분이라면 카드관리를 클릭하고 아래 5장의 이미지에 표시되는 기기등록 절차를 따라해야 하며, 이미 기기등록을 하신 분은 아래의 분홍색 콘텐츠는 건너뛰어 주시기 바랍니다. 화살표 이미지가 보여주는 ‘페이 설정’을 누른 후 페이지가 바뀌면 여러 항목이 보이는데, ‘계좌관리’는 미리 계좌를 연결해두고 물품 구입 시 통장에 있는 돈이(네이버페이머니) 충전되도록 설정할 수 있습니다. 여기서는 네이버페이 신용카드 등록을 할 예정이니 ‘카드관리’를 선택합니다. 만약 네이버페이를 처음 사용하는 분이라면 카드관리를 클릭하고 아래 5장의 이미지에 표시되는 기기등록 절차를 따라해야 하며, 이미 기기등록을 하신 분은 아래의 분홍색 콘텐츠는 건너뛰어 주시기 바랍니다.

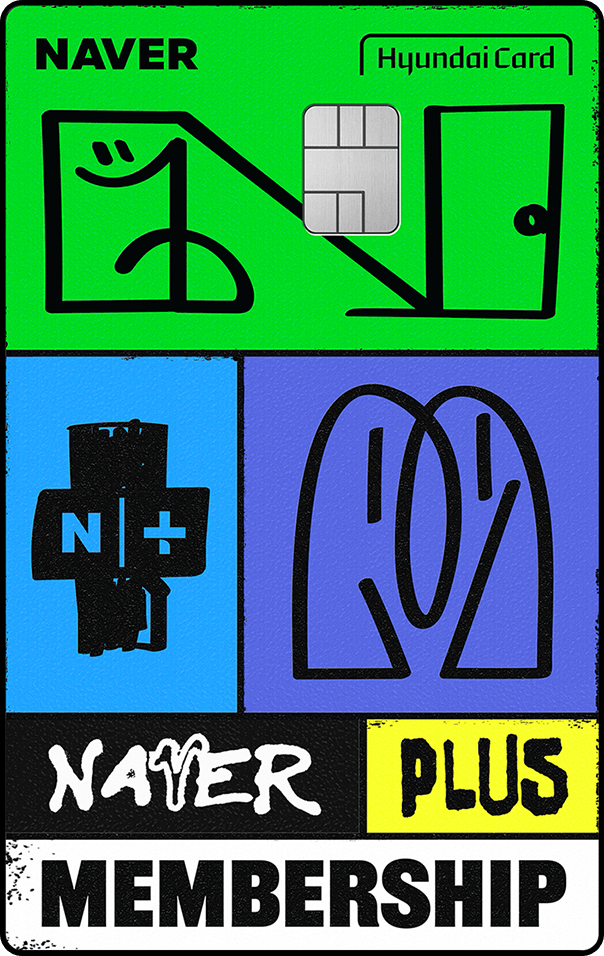
자신의 개인정보를 기입한 후 인증버튼을 눌러 문자메시지로 인증번호를 전송받고 빈칸에 복사, 붙여넣기하거나 직접 입력하여 인증을 받은 후 비밀번호를 등록하여 지문을 인식하게 합니다. 자신의 개인정보를 기입한 후 인증버튼을 눌러 문자메시지로 인증번호를 전송받고 빈칸에 복사, 붙여넣기하거나 직접 입력하여 인증을 받은 후 비밀번호를 등록하여 지문을 인식하게 합니다.

이제 카드 관리 화면에 들어갔습니다. 현재 페이지에서 신용카드나 체크카드 등 결제수단 등록 또는 삭제가 가능한데 우선 기존 네이버페이 카드 삭제를 먼저 해보겠습니다. 등록된 카드의 오른쪽에 보이는 더보기 아이콘을 누르면 아래쪽에서 슬라이드 메뉴가 나오는데 여기서 카드를 삭제할 수 있습니다. 이제 카드 관리 화면에 들어갔습니다. 현재 페이지에서 신용카드나 체크카드 등 결제수단 등록 또는 삭제가 가능한데 우선 기존 네이버페이 카드 삭제를 먼저 해보겠습니다. 등록된 카드의 오른쪽에 보이는 더보기 아이콘을 누르면 아래쪽에서 슬라이드 메뉴가 나오는데 여기서 카드를 삭제할 수 있습니다.

다음은, 「카드를 등록한다」를 클릭합니다. 버튼을 누르면 오른쪽 그림과 같이 스캐너가 실행되는데 등록할 신용카드를 녹색 사각형 안에 맞춥니다. 다음은, 「카드를 등록한다」를 클릭합니다. 버튼을 누르면 오른쪽 그림과 같이 스캐너가 실행되는데 등록할 신용카드를 녹색 사각형 안에 맞춥니다.

스캐너가 카드 정보를 인식하면, 카드 번호나 유효 기간등의 텍스트를 자동적으로 읽습니다. 앞으로 하단의 확인 버튼을 눌러 화면이 바뀌면 카드 뒷면의 cvc번호 및 카드 비밀번호 앞 두 자리를 타이핑하고 그 아래 전체 약관 동의를 체크하여 ‘완료’ 버튼을 누르면 새로운 카드 등록 작업이 완료됩니다. 현장결제방법 스캐너가 카드 정보를 인식하면, 카드 번호나 유효 기간등의 텍스트를 자동적으로 읽습니다. 앞으로 하단의 확인 버튼을 눌러 화면이 바뀌면 카드 뒷면의 cvc번호 및 카드 비밀번호 앞 두 자리를 타이핑하고 그 아래 전체 약관 동의를 체크하여 ‘완료’ 버튼을 누르면 새로운 카드 등록 작업이 완료됩니다. 현장결제방법

네이버페이 첫 화면의 ‘결제’ 메뉴를 클릭하고 변경된 화면에서 ‘현장결제’를 클릭합니다. 네이버페이 첫 화면의 ‘결제’ 메뉴를 클릭하고 변경된 화면에서 ‘현장결제’를 클릭합니다.
보안을 위해 비밀번호 입력창이 뜨는데 키패드를 이용해 6자리 숫자를 누르면 오른쪽 그림과 같이 QR코드가 생성돼 화면에 출력됩니다. 이 코드를 매장에서 점원에게 보여주기만 하면 됩니다. 점원은 마음대로 핸디 스캐너를 이용하여 QR코드를 POS기에 인식시켜 결제하게 됩니다. 보안을 위해 비밀번호 입력창이 뜨는데 키패드를 이용해 6자리 숫자를 누르면 오른쪽 그림과 같이 QR코드가 생성돼 화면에 출력됩니다. 이 코드를 매장에서 점원에게 보여주기만 하면 됩니다. 점원은 마음대로 핸디 스캐너를 이용하여 QR코드를 POS기에 인식시켜 결제하게 됩니다.
현장결제를 할 때마다 네이버 앱을 열고 페이 메뉴를 찾아 들어가는 일련의 과정이 번거롭게 느껴진다면 위 그림과 같은 방법을 이용해 송금은 물론 다이렉트로 현장결제를 하는 방법도 있습니다. 네이버 앱 아이콘을 1초간 누르면 그림처럼 팝업 메뉴가 뜨는데, 여기서 ‘현장결제’를 선택하시면 됩니다. 이것도 귀찮다고 생각하시는 분들은 메뉴에서 위젯을 누르고 바탕화면에 네이버페이 위젯을 설치해서 사용하실 수도 있습니다. 현장결제를 할 때마다 네이버 앱을 열고 페이 메뉴를 찾아 들어가는 일련의 과정이 번거롭게 느껴진다면 위 그림과 같은 방법을 이용해 송금은 물론 다이렉트로 현장결제를 하는 방법도 있습니다. 네이버 앱 아이콘을 1초간 누르면 그림처럼 팝업 메뉴가 뜨는데, 여기서 ‘현장결제’를 선택하시면 됩니다. 이것도 귀찮다고 생각하시는 분들은 메뉴에서 위젯을 누르고 바탕화면에 네이버페이 위젯을 설치해서 사용하실 수도 있습니다.
본문 현장결제 방법을 영상으로 만들어봤습니다. 끝으로… 본문 현장 결제 방법을 영상으로 만들어봤습니다. 끝으로 하고…···
네이버페이 체크카드 등록을 한 경우 카드사에 따라 자정 전후에는 결제가 되지 않을 수 있습니다. 대부분의 체크카드가 자정 전후에 시스템 점검을 하기 때문에 우체국 체크카드의 경우 새벽 4시쯤 결제가 되지 않습니다. 따라서 카드사 점검이 끝날 때까지 최대 30분 정도 기다려주시면 문제가 해결됩니다. 신용카드를 등록한 경우에는 이러한 문제가 발생하지 않습니다. 그 외 결제오류 등의 문제가 발생할 경우 1588-3819 네이버페이 고객지원 전화번호를 이용하실 수 있습니다. 네이버페이 체크카드 등록을 한 경우 카드사에 따라 자정 전후에는 결제가 되지 않을 수 있습니다. 대부분의 체크카드가 자정 전후에 시스템 점검을 하기 때문에 우체국 체크카드의 경우 새벽 4시쯤 결제가 되지 않습니다. 따라서 카드사 점검이 끝날 때까지 최대 30분 정도 기다려주시면 문제가 해결됩니다. 신용카드를 등록한 경우에는 이러한 문제가 발생하지 않습니다. 그 외 결제오류 등의 문제가 발생할 경우 1588-3819 네이버페이 고객지원 전화번호를 이용하실 수 있습니다.